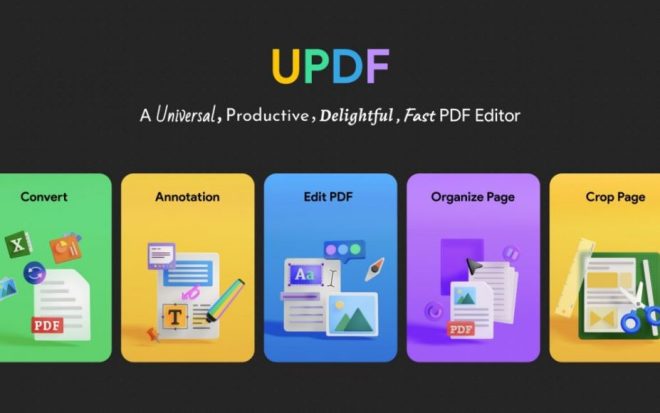
If you have ever been in the position of receiving a lengthy PDF, there is a strong likelihood that you have given some consideration to the following question: “How can I get to the information that I truly need?”
On a related note, the act of distributing one of those massive papers may provide its own set of difficulties. No one enjoys the dreaded notice that an email couldn’t be sent because the attachment is too huge, and no one wants to receive such messages. So, let’s talk about how to split PDF files with UPDF and share only the parts that are necessary!

Part 1. The Usage Scenarios of Splitting PDF
There are many reasons why you might want to split a PDF file into smaller pieces. Maybe you only need certain pages from a large document, or maybe you want to break up a collection of PDFs for easy storage or sharing.
Smaller size
When you split a PDF, you can choose to extract only certain pages, which can result in a smaller file size. This is especially useful if you only need certain information from a large document.
Easier sharing
If you need to share a PDF with someone but only want them to see specific pages, splitting the file can make it easier to send only the relevant information. You can also password-protect individual PDFs for extra security.
Better organization
Splitting a large PDF into smaller pieces can make it easier to find the information you need, and helps you keep your files more organized.
Easy attachment in emails
Smaller PDF files are easier to attach to emails, especially if you’re sending them from a mobile device.
Part 2. How to Split PDF with UPDF?
UPDF is a quick and efficient PDF page organizer that allows you to split, extract, replace, remove, and crop pages. Here are the steps to Split PDF files with UPDF.
Step 1. Open PDF File with UPDF
You need to open your PDF file by the “Open File” button on the home page. Or you can drag and drop your file into UPDF.

Step 2. Split PDF
Click the “Organize Pages” icon on the left toolbar and then tap on the “Split” icon on the top.
Next, enter the numbers that you want to split the PDF. Once done, click the “Split” button and save the files.

Part 3. The Best and Quickest PDF Page Organizer – UPDF
Working with PDFs is made easier with the help of the convenient interface provided by the one-of-a-kind, productive, and enjoyable UPDF. In order to make the required adjustments to this kind of file format, you do not have to be confused.
Simply selecting the appropriate icons and performing the appropriate action on the file requires only a few clicks. The controls in this environment are clear, and you can easily add words and photos as well as alter the stuff that is already there without any problem.

Added or Removed Pages in a Flash
You may easily delete undesirable pages from your PDF, quickly insert blank pages, or insert pages from other PDF files.
Easily Rotate PDF Pages
PDFs may be neatened up and made more uniform simply by rotating or turning a page to the left or right.
Rearrange PDF Pages
Your PDF may be quickly reorganized or reordered by choosing the thumbnail and dragging it to the desired location.
Replace and Extract Pages
With the assistance of UPDF, you will be able to easily separate a PDF file into numerous PDFs based on the page number of each page. It is also possible to substitute pages with other PDF pages.
Both beginners and experienced users may benefit from using UPDF. It teaches you to manage PDFs in a faultless manner. This application will allow you to arrange the PDFs and get the most out of working with this particular file format.
Here are some of the advantages:
- PDF includes very user-friendly editing tools.
- It is a PDF viewer that is completely free to use.
- When working with PDF files, modifying text is as simple and straightforward as it is when using a standard word processor.
- Because of its elegant and user-friendly interface, even inexperienced users may produce professional-quality results.
- It is easy to insert words and photos into PDFs, and you can also easily control the pages.
- Using the tools that are incorporated into this application, you may rearrange the PDF pages, rotate them, and remove them.
- With the assistance of the UPDF tool, the PDFs may be seen in a manner that is well-organized.
- An excellent set of annotation tools that will liberate your PDF document reading experience.
These are some of the most crucial features that the UPDF application has to offer. You may increase your level of comfort in effectively managing this file type by optimizing how you use it.
Part 4. Conclusion
There are different approaches to splitting PDF documents into their own independent PDF pages. We suggest that you choose UPDF since it is the most effective technique and provides you with a variety of advantages. UPDF is the best option! It is a high-quality application for modifying PDF files. Additionally, it is a straightforward and user-friendly PDF editor that is both quick and accurate. Give it a go now!








